Windows 10 Tech Preview build 9879, A Clean Installation... part 3: Moving User Default Data Folders
Other than only using portable applications, I also partitioned my hard drive into two:
» C:\, for Windows operating system and programs/apps,
» D:\, for data storage including Windows' user data folders like Documents, Pictures, Videos, etc.
So my first customization after a clean installation is to move all my user's account data folders to my data partition.
The steps are:
1. Run FE/File Explorer → click the leftmost arrow on the address field (after the home icon in Windows 10/TP) → select the user name "OneWindows" from the drop down list,

2. Select all items in the folders, right-click on it then click Cut,
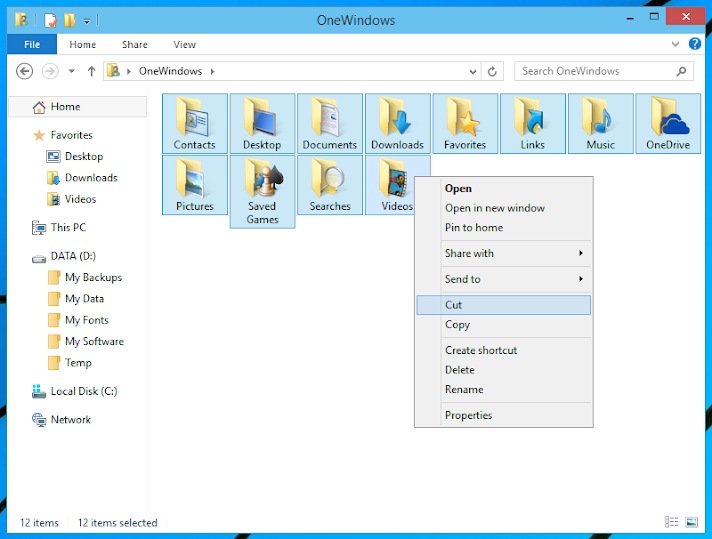
3. Move to the new location in drive D, and paste them all there. But I got a crash...
So I go to the Users folder in drive C to check each folder's location one by one. If it's still at drive C, I cut and paste it one by one to the new location until I find which folder causes the crash,
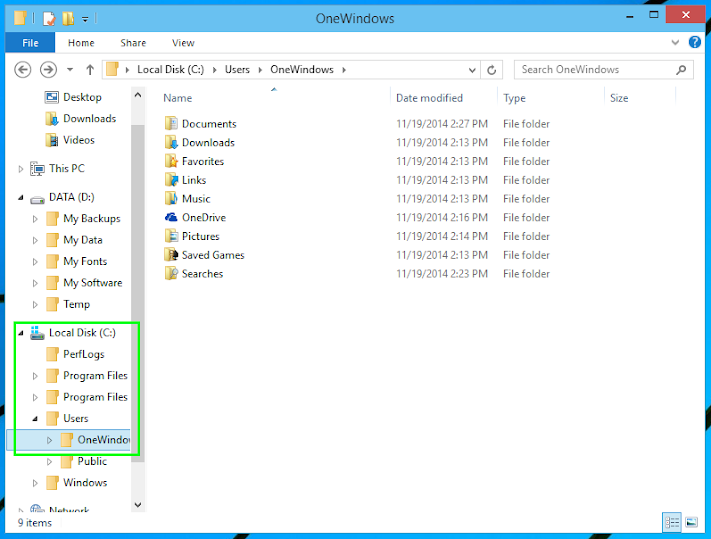
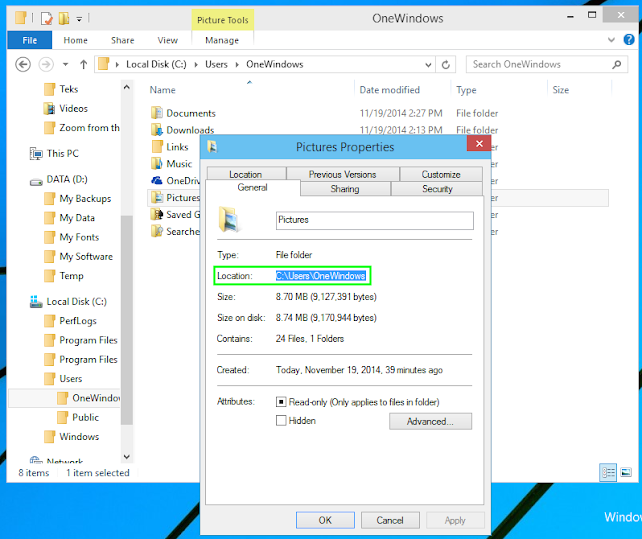
4. I finally found that the crash was caused by the "Documents" folder, so I move this particular folder manually through its right-click menu,
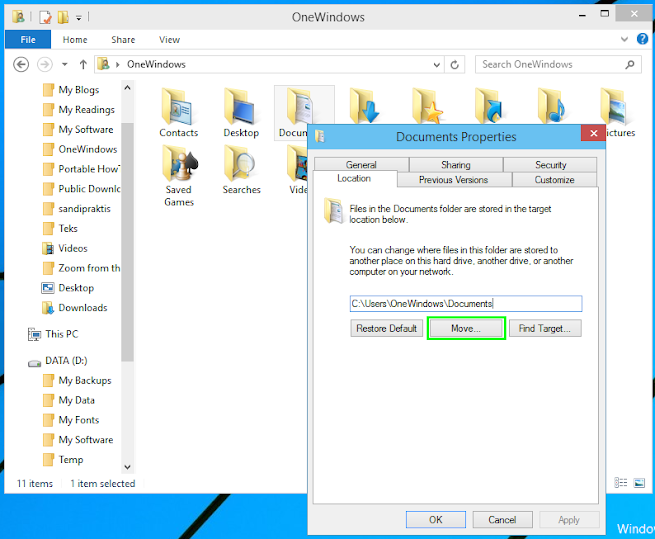
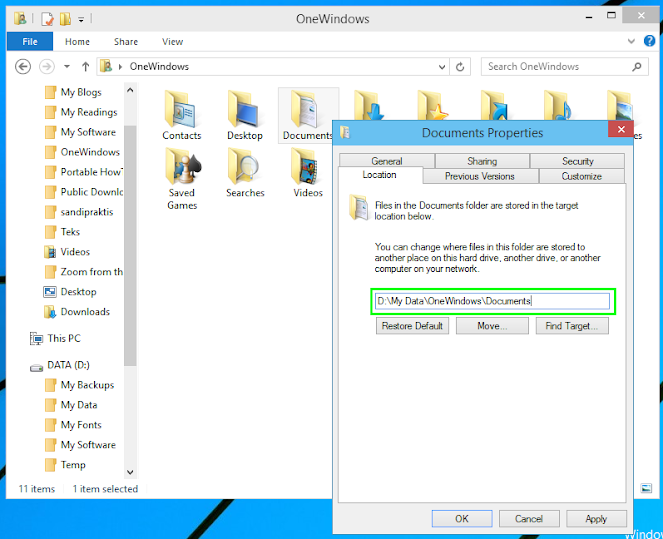
Thanks, God! It works :)
All my default data folders are now in drive D—my data partition—and Windows can automatically recognizes all my previous Favorites shortcuts in File Explorer.
It really saves my time.
Next: Restoring all portable applications from the 7-Zip archive...
» C:\, for Windows operating system and programs/apps,
» D:\, for data storage including Windows' user data folders like Documents, Pictures, Videos, etc.
So my first customization after a clean installation is to move all my user's account data folders to my data partition.
The steps are:
1. Run FE/File Explorer → click the leftmost arrow on the address field (after the home icon in Windows 10/TP) → select the user name "OneWindows" from the drop down list,

2. Select all items in the folders, right-click on it then click Cut,
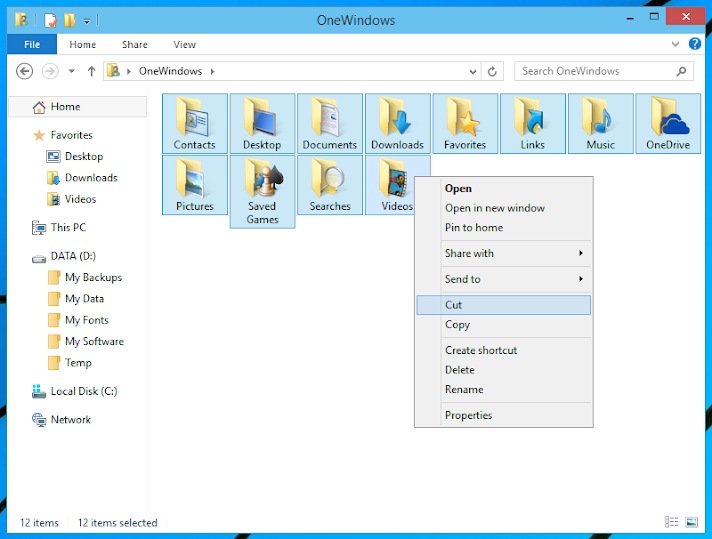
3. Move to the new location in drive D, and paste them all there. But I got a crash...
So I go to the Users folder in drive C to check each folder's location one by one. If it's still at drive C, I cut and paste it one by one to the new location until I find which folder causes the crash,
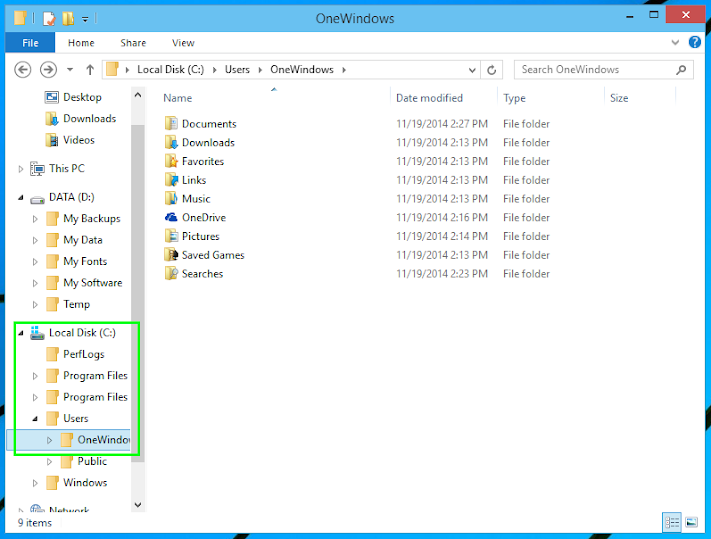
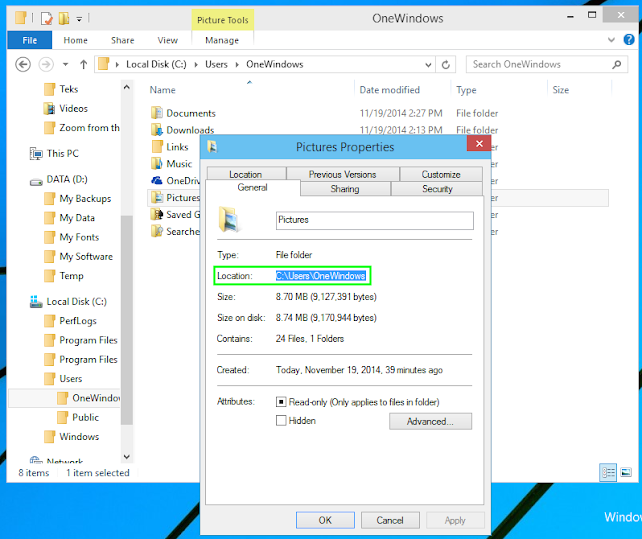
4. I finally found that the crash was caused by the "Documents" folder, so I move this particular folder manually through its right-click menu,
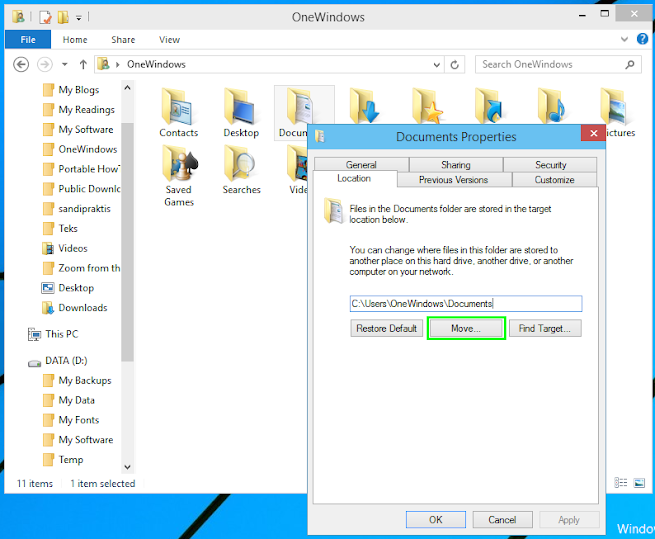
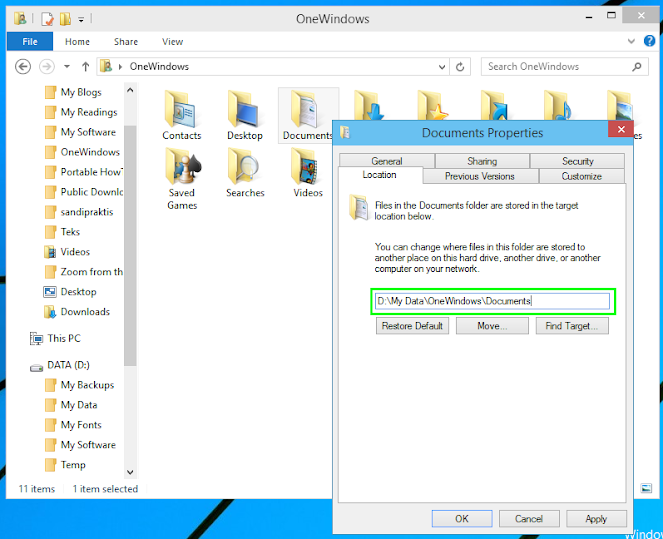
Thanks, God! It works :)
All my default data folders are now in drive D—my data partition—and Windows can automatically recognizes all my previous Favorites shortcuts in File Explorer.
It really saves my time.
Next: Restoring all portable applications from the 7-Zip archive...
Windows 10 Tech Preview build 9879, A Clean Installation... part 3: Moving User Default Data Folders
 Reviewed by Unknown
on
11/22/2014 06:45:00 AM
Rating:
Reviewed by Unknown
on
11/22/2014 06:45:00 AM
Rating:
 Reviewed by Unknown
on
11/22/2014 06:45:00 AM
Rating:
Reviewed by Unknown
on
11/22/2014 06:45:00 AM
Rating:







No comments: